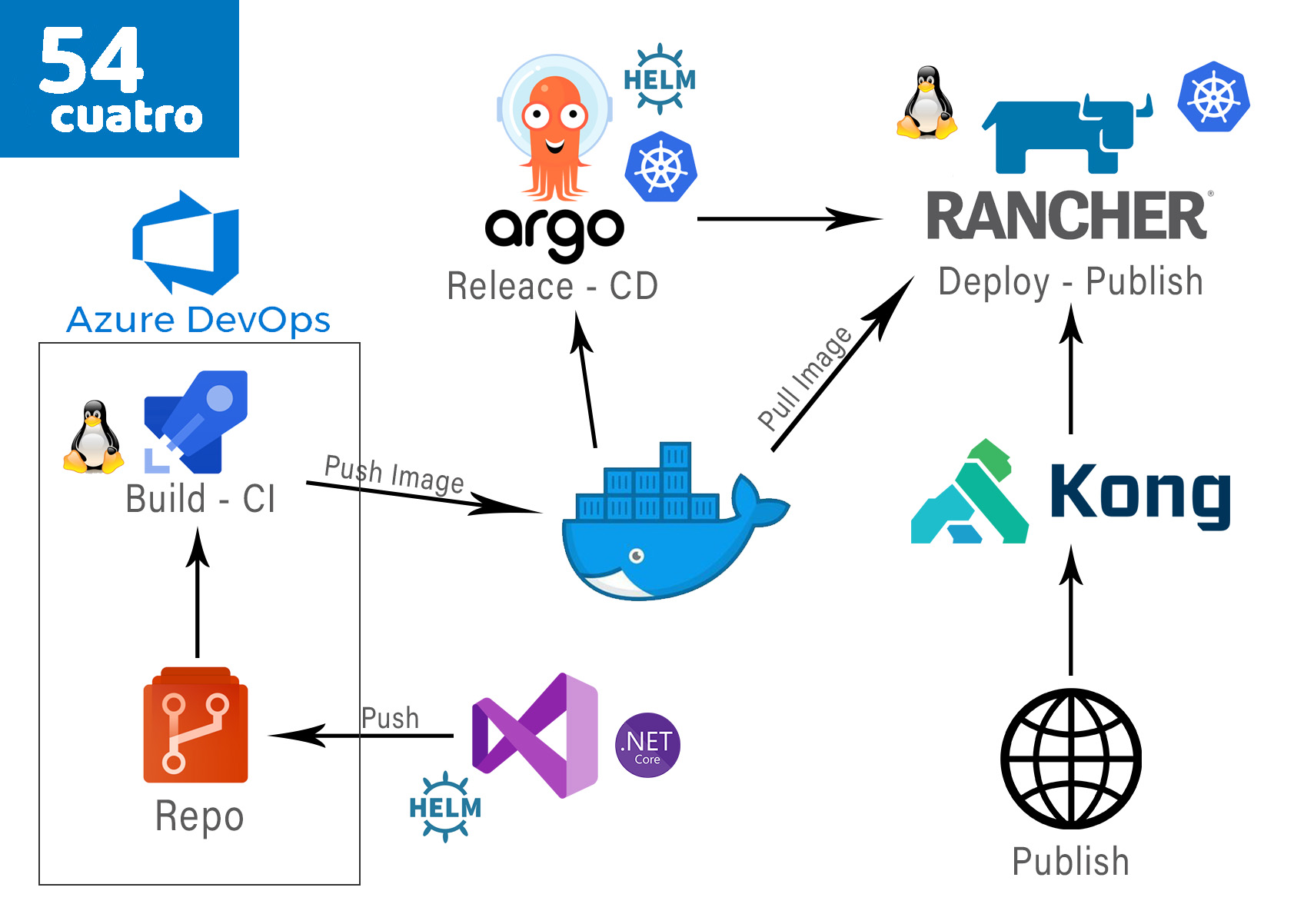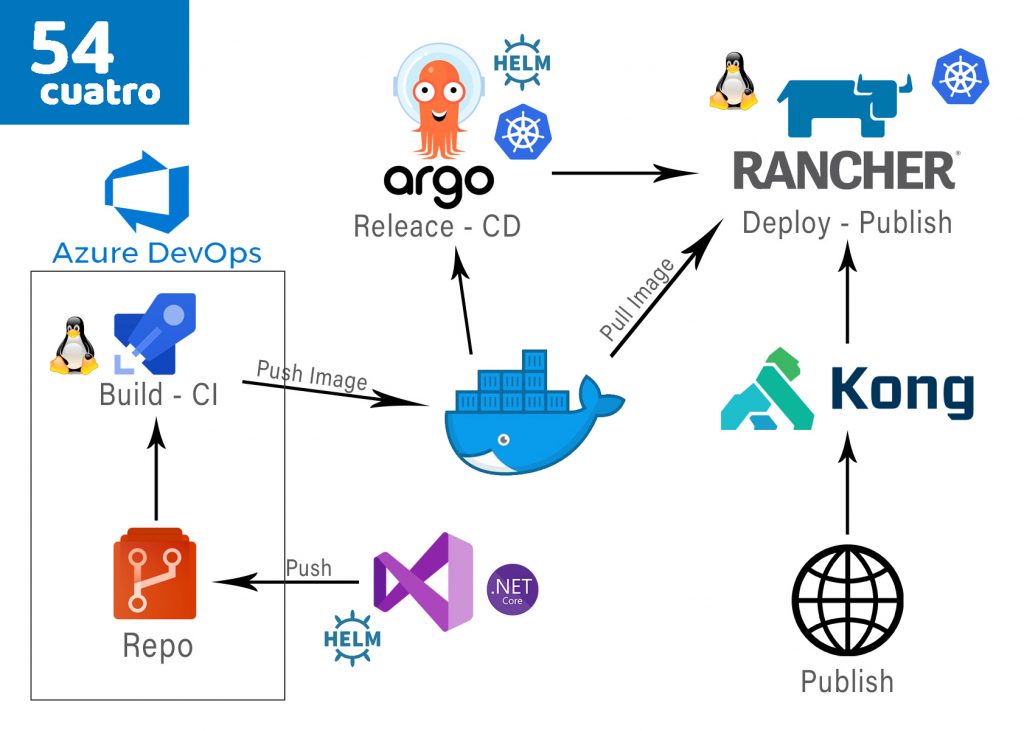
Creación de un pipeline CI/CD desde Azure DevOps a KongHQ
En este post Silvio Ricagno y Alejandro Orozco nuestros especialistas en Microservicios nos van a explicar cómo ejecutar una integración entre Azure DevOps, Docker hub, ArgoCD, Rancher y KongHQ.
Información útil sobre este ejemplo
- La idea principal del ejemplo es resolver de una manera muy sencilla la comunicación entre estas herramientas usando varias características que nos facilita .Net sobre Visual Studio y Azure #DevOps.
- Tanto KongHQ como Argo CD ya se encuentran instalados y configurados sobre Rancher.
- El Framework del proyecto usado es .Net Core 3.1.
- Es recomendable tener instalado y actualizado, en la PC donde estés trabajando con el Visual Studio, Docker Desktop.
- El archivo .sln y .csproj deben estar en carpetas distintas.
Herramienta que usamos
En nuestra demo usamos la siguientes herramientas
- Visual Studio 2019
- Docker Desktop
- Azure DevOps
- #Docker Hub
- #Helm
- #Kubernetes
- #Argo CD
- #Rancher
- #KongHQ
Estructura de la solución
- Para genera la configuración necesaria para contenedores, usamos la opción de “compatibilidad con orquestador de contenedores” disponible haciendo clic derecho en el nombre del proyecto en el submenú “agregar”. Aquí elegimos “Kubernetes/Helm”.
- Es muy importante que el Dockerfile esté a la altura del .sln, esto nos ahorrará varios dolores de cabeza. Si bien en la siguiente imagen aparece a la altura del .csproj, éste no se usa.
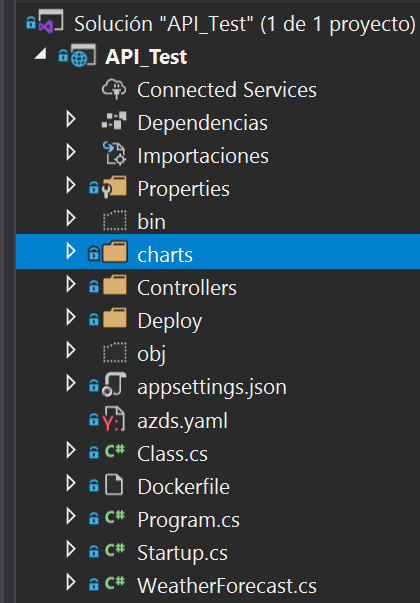
Dockerfile
- Debemos asegurarnos que la ruta del COPY del .csproj (en este caso en la línea 7) sea correcto, tiene como punto de vista la carpeta donde está el Dockerfile (aclarado en el apartado anterior).
- En este caso la aplicación correrá sobre #Linux.
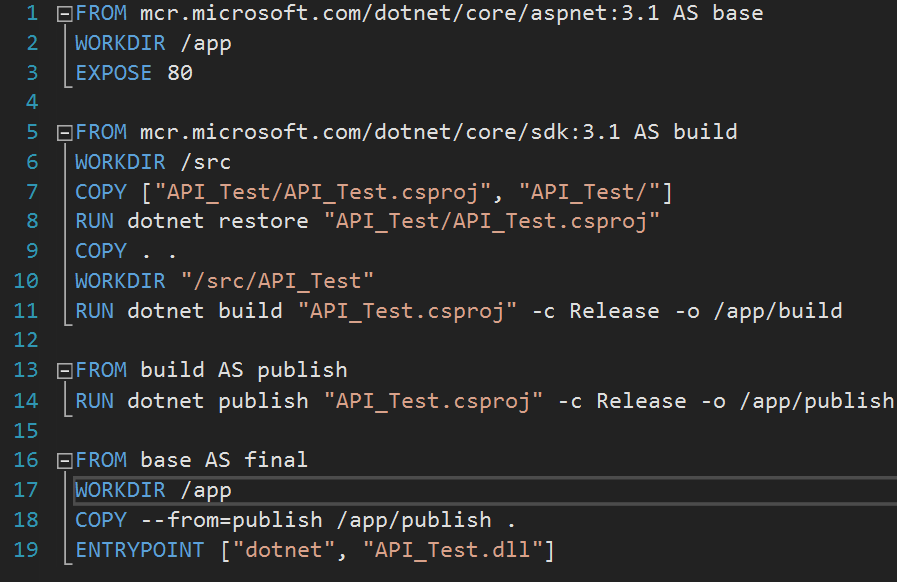
Código del Dockerfile
FROM mcr.microsoft.com/dotnet/core/aspnet:3.1 AS base
WORKDIR /app
EXPOSE 80
FROM mcr.microsoft.com/dotnet/core/sdk:3.1 AS build
WORKDIR /src
COPY ["API_Test/API_Test.csproj", "API_Test/"]
RUN dotnet restore "API_Test/API_Test.csproj"
COPY . .
WORKDIR "/src/API_Test"
RUN dotnet build "API_Test.csproj" -c Release -o /app/build
FROM build AS publish
RUN dotnet publish "API_Test.csproj" -c Release -o /app/publish
FROM base AS final
WORKDIR /app
COPY --from=publish /app/publish .
ENTRYPOINT ["dotnet", "API_Test.dll"]Edición del Helm Chart
Value.yaml
Una gran facilidad que nos brinda esta herramienta es la posibilidad de establecer determinadas variables, para que en el CD (en esta caso con Argo) se genere dinámicamente el deploy, el service y el ingress.
Entonces cargamos el archivo de la siguiente manera.
fullnameOverride: api-test-k8s
replicaCount: 1
image:
repository: docker.io/sricagno/test-api10
tag: 35
pullPolicy: IfNotPresent
service:
type: ClusterIP
port: 80
deployment:
containerPort: 80
ingress:
enabled: true
annotations: {}
host: api-test-k8s.54cuatrocicd.10.63.32.30.xip.io
path: /weatherforecastIngress.yaml:
Ahora editamos el ingress.yaml en la sección de rules del archivo.
El archivo original:
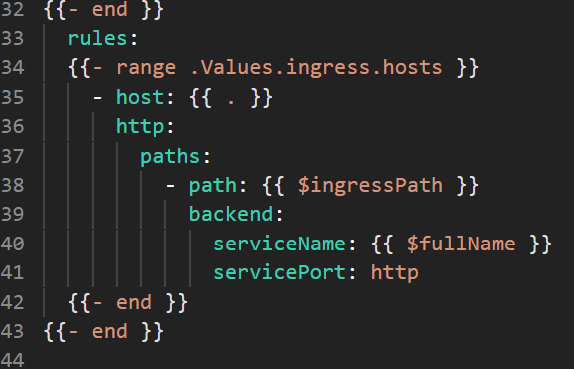
Finalmente lo dejamos así:
{{- end }}
rules:
- host: {{ .Values.ingress.host }}
http:
paths:
- path: {{ $ingressPath }}
backend:
serviceName: {{ $fullName }}
servicePort: http
{{- end }}Sacamos el “range” de la línea 34 y 42 (“{{- end}}”), ya que no queremos tener más de un host. Por último en host ponemos el nombre de la variable de host que vamos a usar en este caso .Values.ingress.host.
Pipeline CI en Azure DevOps
Creamos un pipeline en Azure DevOps, al crear un nuevo Pipeline en la parte inferior nos permite seleccionar “usar el editor clásico” y así es como continuamos: seleccionamos la rama del repositorio a implementar y elegimos “empty job”.
Nos mostrará una pantalla como las siguientes. Agregamos un por una las 3 tareas.
Tarea 1
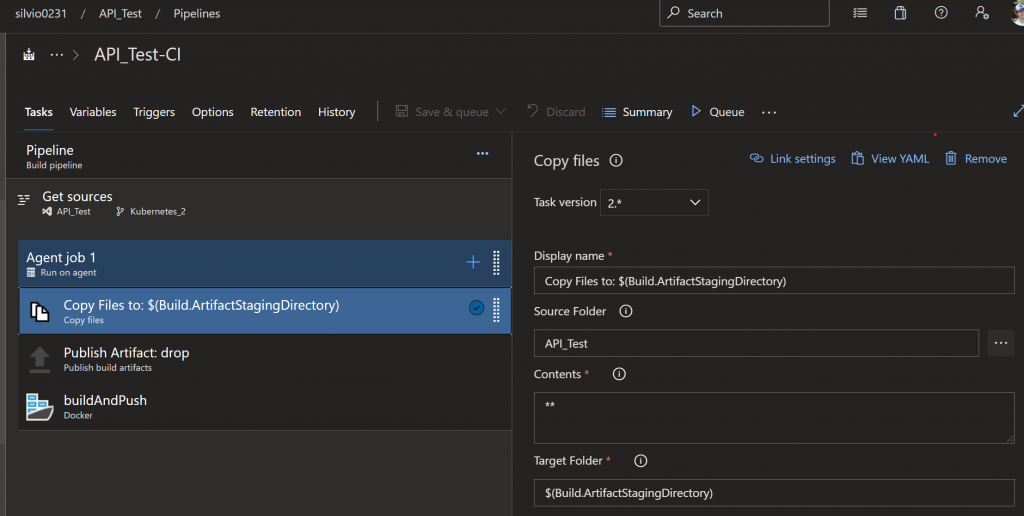
Tarea 2
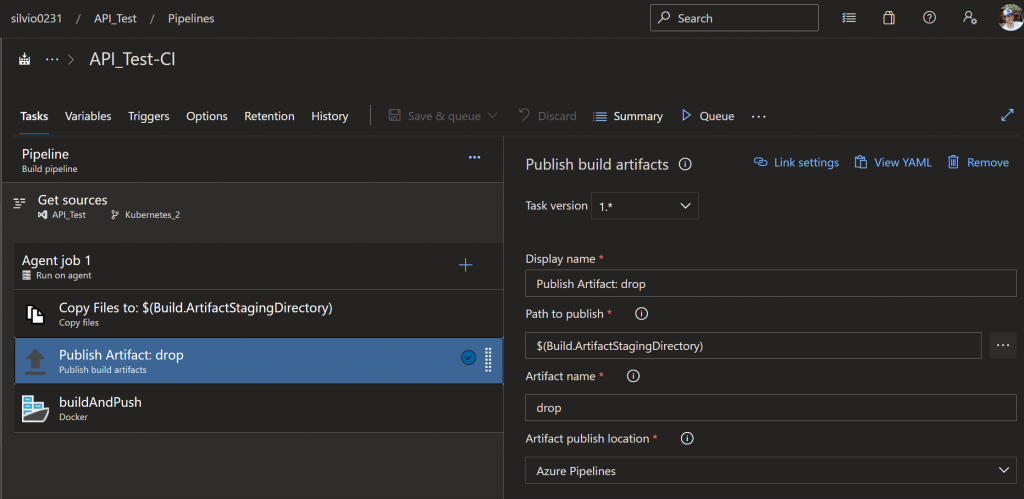
Tarea 3
Como repositorio de #Docker usamos Docker Hub.
Si no tenemos registrado en Azure DevOps el repositorio de Dockers, lo podemos administrar desde “Manage”, debemos dar de alta el repositorio donde almacenaremos la imagen Docker.
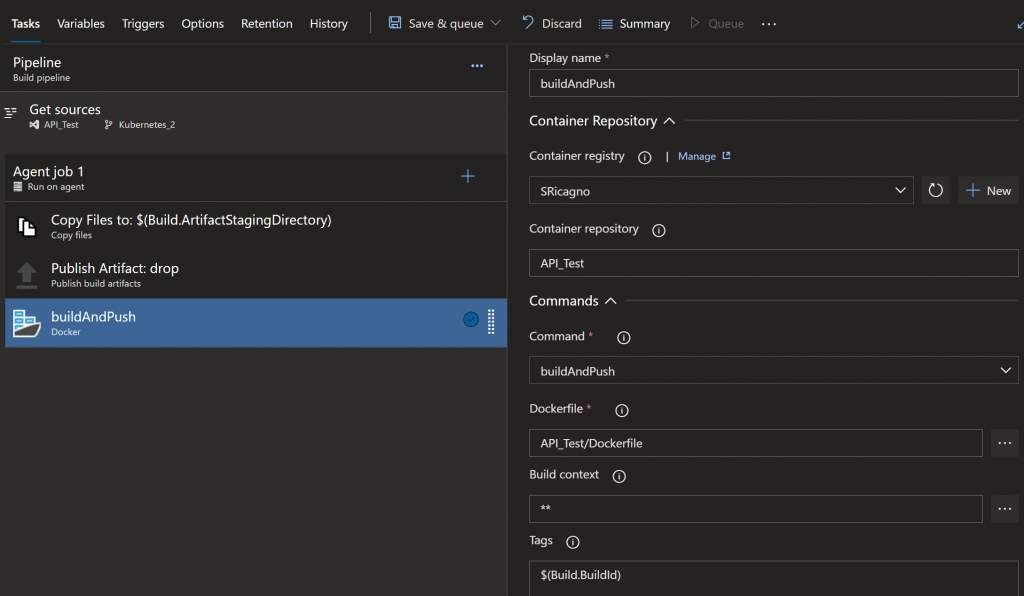
CD con ArgoCD
Como mencionamos al principio, teníamos instalado y configurado #ArgoCD sobre #Rancher.
Dentro de Argo, previamente, conectamos el repositorio de Azure.
Creamos una aplicación nueva
Establecemos los siguientes parámetros.
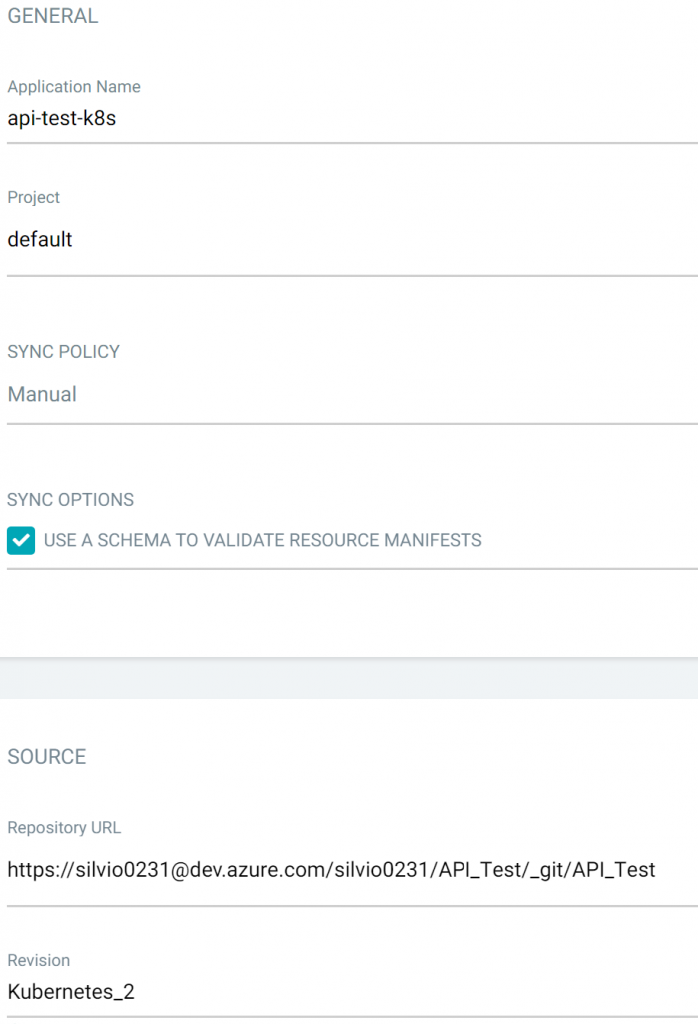
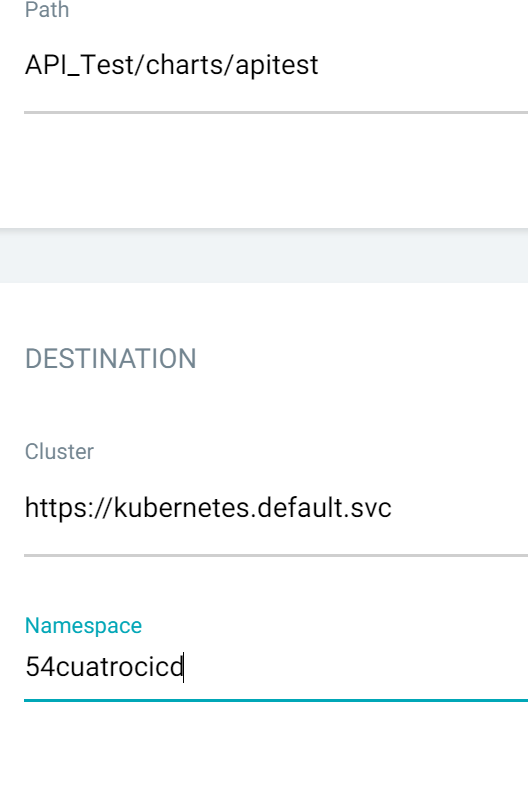
Nota
Si lo ingresado anteriormente está bien, se puede leer el Helm un poco más abajo. Como aparece a continuación.
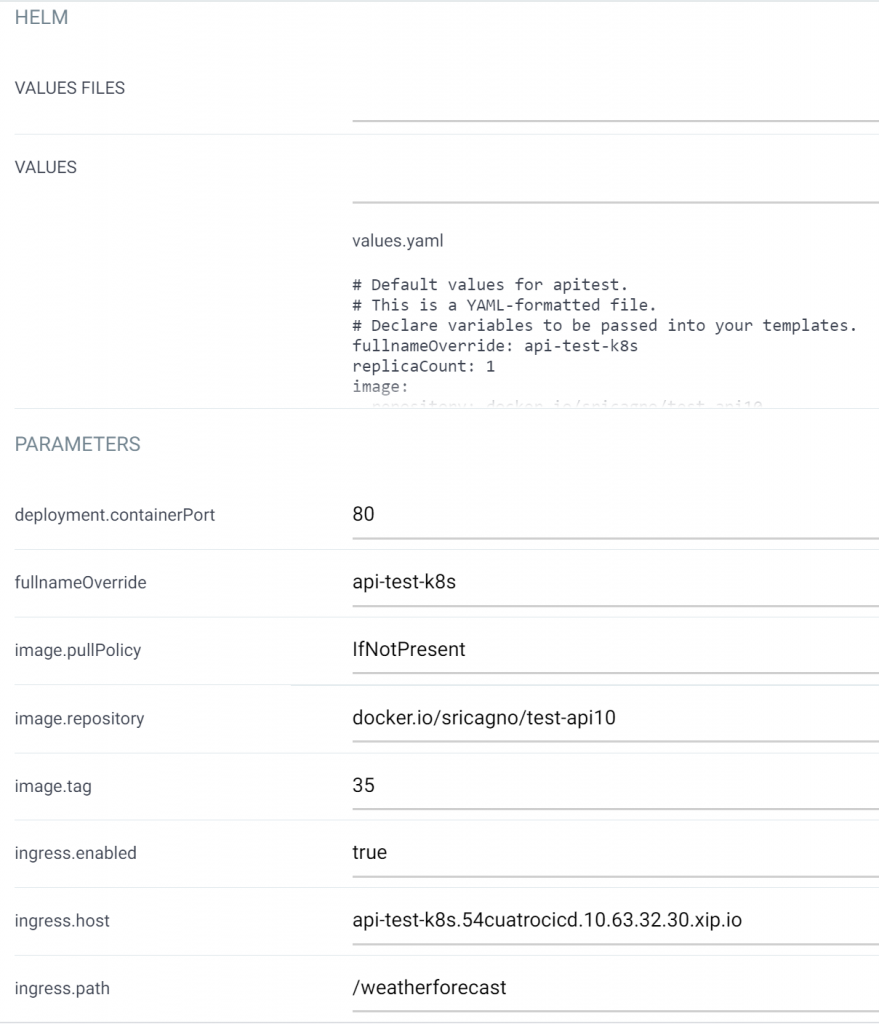
Finalmente le damos a Create y luego sincronizamos.
Si todo se ejecutó de manera correcta se debería haber desplegado la imagen, creado un servicio y un ingress, en Rancher:
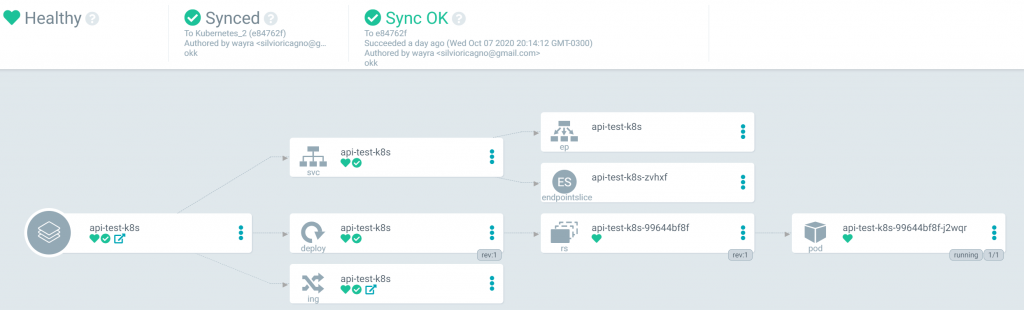
En Rancher
Despliegue

Servicio

Ingress

Probamos la aplicación
Finalmente accedemos a la aplicación, esto se rutea a través de KongHQ.
Respuesta
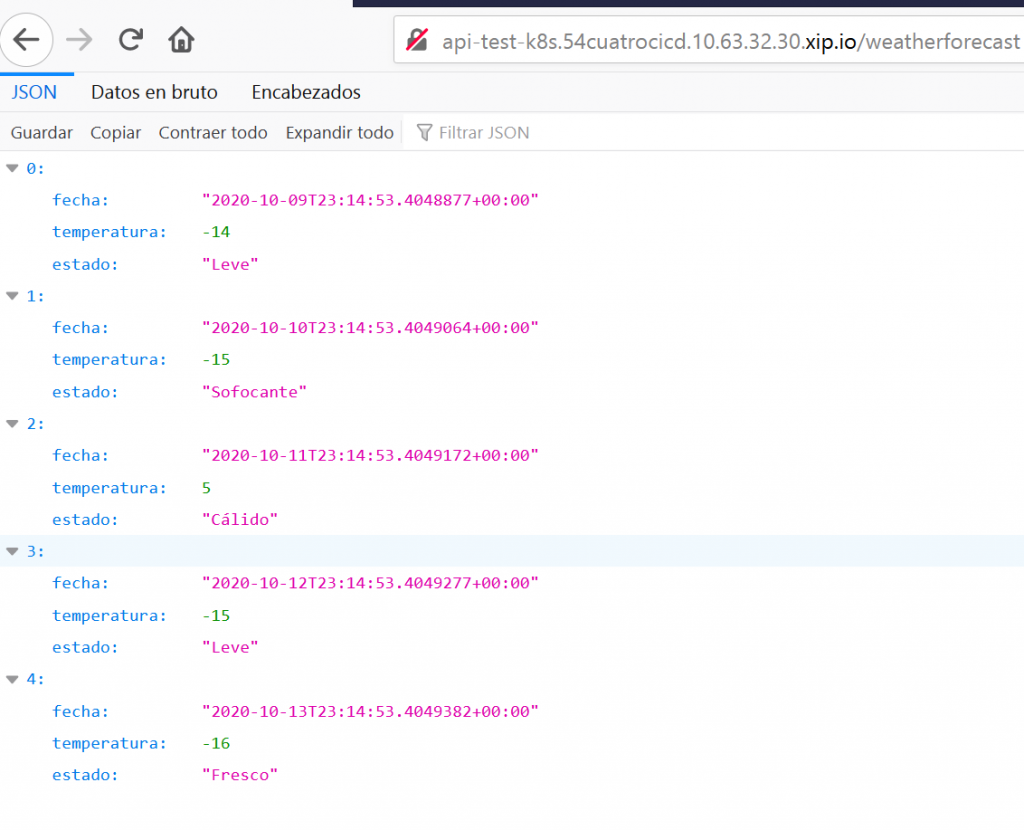
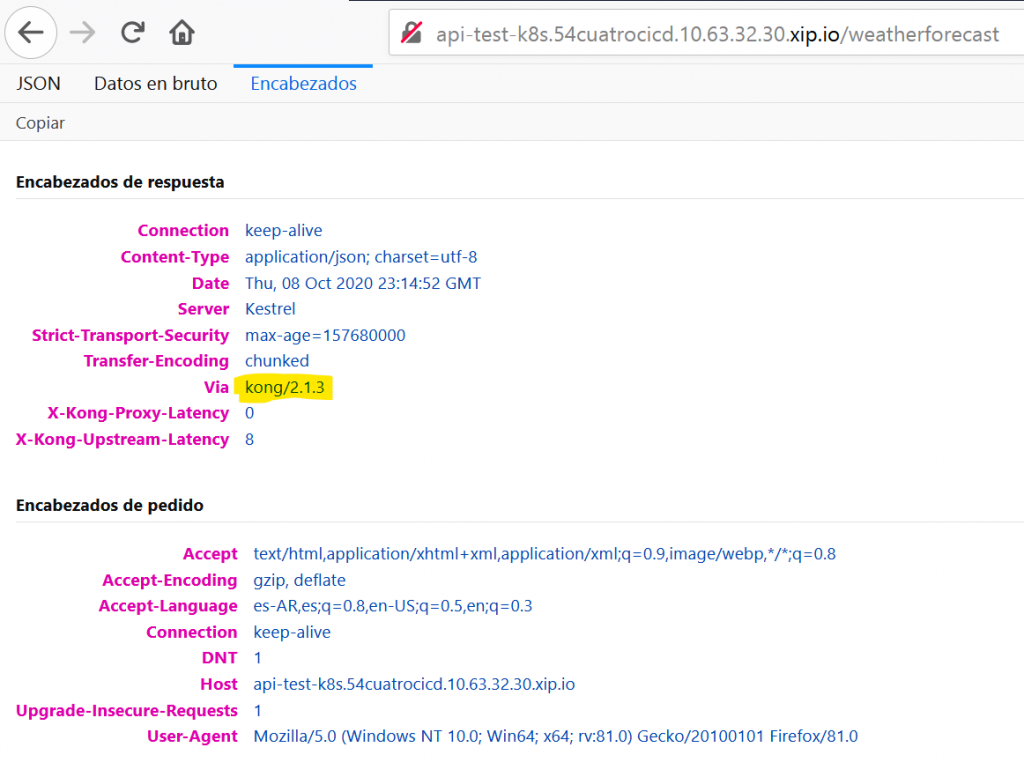
Video relacionado
| [popup_anything id=”2076″] |